Create a Custom Map in Google Maps
Google My Maps is a powerful tool that allows users to create custom maps for various purposes, such as planning trips, visualizing data, or sharing routes with friends and colleagues. Once a map is created in Google My Maps, it can be loaded into Google Maps for easy access on mobile devices and integration with other Google services. This guide provides a comprehensive overview of how to create a custom map in Google My Maps and load it into Google Maps, covering everything from basic map creation to advanced customization techniques.
1. Getting Started with Google My Maps
Google My Maps is an easy-to-use, web-based application that allows users to create custom maps. Here’s how you can get started:
Step 1: Accessing Google My Maps
Open Google My Maps: Go to Google My Maps. You will need to sign in with your Google account if you are not already logged in.
Creating a New Map: Click on the "Create a new map" button. This action will open a new map editing interface where you can start adding layers and data to your custom map.
Step 2: Understanding the Interface
The Google My Maps interface is straightforward and user-friendly. Here are some key components:
- Map Title: At the top of the interface, you can click on "Untitled map" to give your map a unique name.
- Search Bar: You can use this to search for locations, just like in Google Maps.
- Layers Panel: Located on the left side, this panel allows you to add, rename, and organize layers within your map. Layers are useful for grouping related markers or data points.
- Base Map: At the bottom of the layers panel, you can change the style of your map, selecting from various base maps like "Roadmap," "Satellite," "Terrain," and more.
2. Adding Data to Your Map
Once you have a basic understanding of the interface, you can start adding data to your map. There are several ways to add data:
Step 1: Adding Markers
Markers are points on the map that can represent specific locations, landmarks, or points of interest.
Add a Marker: Click on the "Add marker" tool below the search bar, then click on the map where you want to place the marker. A dialog box will appear where you can enter a title and description for the marker.
Customize the Marker: After placing a marker, you can customize its appearance by clicking on the paint bucket icon. You can choose from various colors and icons to represent different types of locations or categories.
Step 2: Drawing Lines and Shapes
You can use lines and shapes to represent routes, boundaries, or areas on your map.
Draw a Line or Shape: Click on the "Draw a line" tool (a zigzag line icon), then select either "Add line or shape." Click on the map to start drawing your line or shape. Double-click to finish drawing.
Customize Lines and Shapes: Similar to markers, lines and shapes can be customized by clicking on them and using the style options to change their color, width, and transparency.
Step 3: Importing Data
For more complex maps, you might want to import data from a spreadsheet or another source.
Import Data: In the layers panel, click on the "Import" button. You can upload CSV, XLSX, KML, or GeoJSON files. The data will be added to a new layer, with points automatically placed based on location data in your file.
Adjusting Imported Data: Once imported, you can edit the points, lines, or shapes just like any other elements on your map. You can also change the style or add labels and descriptions.
3. Customizing Your Map
Google My Maps provides several tools for customizing your map to make it more informative and visually appealing.
Step 1: Changing the Base Map
The base map provides the underlying geographical context for your data.
Select a Base Map: At the bottom of the layers panel, click on the base map thumbnail to open a selection menu. Choose from options like "Satellite," "Terrain," "Light Political," and others to find the best style for your map.
Custom Base Maps: For more control, you can create a custom base map using third-party services or Google Earth Engine, but this requires more advanced skills and is outside the scope of My Maps.
Step 2: Styling Layers
Each layer in Google My Maps can be styled independently, allowing for multiple data sets to be displayed simultaneously.
Edit Layer Style: Click on the three-dot menu next to a layer in the layers panel and select "Open data table." From here, you can bulk edit the style of all markers, lines, or shapes in the layer.
Custom Icons and Colors: Assign specific icons and colors to data points based on categories or other attributes to make the map more intuitive.
Step 3: Adding Descriptions and Media
To provide more context, you can add descriptions and even media to your map elements.
Add Descriptions: Click on a marker, line, or shape, then click on the pencil icon to edit its information. You can add a detailed description, links, and other relevant information.
Include Photos and Videos: In the same dialog, click on the camera icon to add photos or videos. You can upload media directly or link to content hosted online, making your map interactive and engaging.
Step 4: Using Layers to Organize Data
Layers are a great way to organize different types of data within a single map. For instance, you can use separate layers for different types of locations (e.g., restaurants, parks, landmarks) or for different data sets (e.g., current locations vs. historical sites).
Adding Layers: Click on the "Add layer" button in the layers panel to create a new layer.
Renaming Layers: Click on the layer name to rename it according to the data it represents.
Reordering Layers: Drag and drop layers to reorder them. The order can affect visibility and interaction if layers overlap.
4. Sharing and Collaborating on Your Map
Once your map is created, you might want to share it with others or collaborate on its development.
Step 1: Sharing Your Map
Open Sharing Settings: Click on the "Share" button next to your map’s name. This will open a dialog where you can adjust sharing settings.
Set Permissions: You can set your map to be private, accessible to anyone with the link, or public on the web. You can also grant different levels of access (e.g., view only, can edit).
Send Invitations: Enter the email addresses of people you want to share the map with and set their permissions individually.
Step 2: Collaborating with Others
Invite Collaborators: In the sharing settings, you can invite collaborators who can edit the map. This is useful for group projects or planning trips with friends.
Track Changes: While Google My Maps does not have a full version history like Google Docs, changes made by others will be reflected in real-time, allowing for effective collaboration.
5. Loading Your Map into Google Maps
After creating your custom map in Google My Maps, you might want to access it via Google Maps, especially on mobile devices. Here’s how:
Step 1: Loading the Map on Desktop
Open Google Maps: Go to Google Maps in your web browser and make sure you are signed in with the same Google account you used for My Maps.
Access Your Places: Click on the three horizontal lines in the upper left corner of Google Maps to open the menu. Select "Your places" from the list.
View Your Maps: In the "Your places" menu, click on the "Maps" tab. This will display a list of all the maps you have created or that have been shared with you in Google My Maps.
Open the Map: Click on the map you want to view. It will open in Google Maps with all the data and customizations intact.
Step 2: Loading the Map on Mobile Devices
Open Google Maps App: Launch the Google Maps app on your iOS or Android device and ensure you are logged in with the correct Google account.
Access Your Maps: Tap on the "Saved" tab at the bottom of the screen. Scroll down to the "Maps" section, where you will find your custom maps.
Select and View the Map: Tap on the map you want to view. It will open in the Google Maps app, allowing you to navigate and interact with the data as needed.
Step 3: Troubleshooting Loading Issues
Sometimes, users encounter issues when trying to load their custom maps in Google Maps. Here are some common troubleshooting tips:
Ensure You're Signed In: Verify that you are signed in with the same Google account that created the map.
Check Permissions: Make sure the map is set to be accessible (either public or shared with your account) in Google My Maps.
Update the App: Ensure that the Google Maps app is updated to the latest version to avoid compatibility issues.
6. Advanced Features and Tips
For those looking to make the most out of Google My Maps, here are some advanced features and tips:
Step 1: Embedding Maps on Websites
Google My Maps allows you to embed your custom maps on websites or blogs.
Get Embed Code: Open your map in Google My Maps, click on the three-dot menu next to your map’s name, and select "Embed on my site."
Customize Embed Options: You can adjust the size and appearance of the embedded map by modifying the HTML code provided.
Add to Your Website: Copy the embed code and paste it into your website's HTML where you want the map to appear.
Step 2: Exporting Maps for Use in Other Applications
You may want to use your custom map data in other applications or software.
Export to KML/KMZ: In Google My Maps, click on the three-dot menu next to a layer name and select "Export to KML/KMZ." This format can be imported into other mapping software like Google Earth.
Use in GIS Software: You can convert KML/KMZ files into formats compatible with GIS software (such as Shapefiles or GeoJSON) using conversion tools, enabling advanced spatial analysis.
Step 3: Using My Maps for Data Visualization
My Maps is a great tool for simple data visualization.
Color-Coded Data: Use color-coding to represent different categories or magnitudes in your data. For example, different colors for various levels of severity in an incident map.
Heat Maps and Clustering: While Google My Maps doesn’t directly support heat maps or clustering, you can simulate these by manually adjusting marker styles and adding transparency to overlapping areas.
Step 4: Leveraging Third-Party Integrations
There are various third-party tools and services that can enhance the functionality of Google My Maps.
GPS Trackers: Some GPS tracking apps can export data that you can import into My Maps to visualize routes or trips.
Data Import Tools: Tools like Awesome Table or Google Sheets add-ons can help in automating data import and updates.
7. Conclusion
Google My Maps is a versatile tool that empowers users to create, customize, and share maps for a variety of purposes. By following the steps outlined in this guide, you can create detailed maps tailored to your needs and easily load them into Google Maps for seamless access and sharing. Whether you're planning a road trip, conducting a field survey, or visualizing data for a project, Google My Maps offers the flexibility and features necessary to make your mapping endeavors successful.
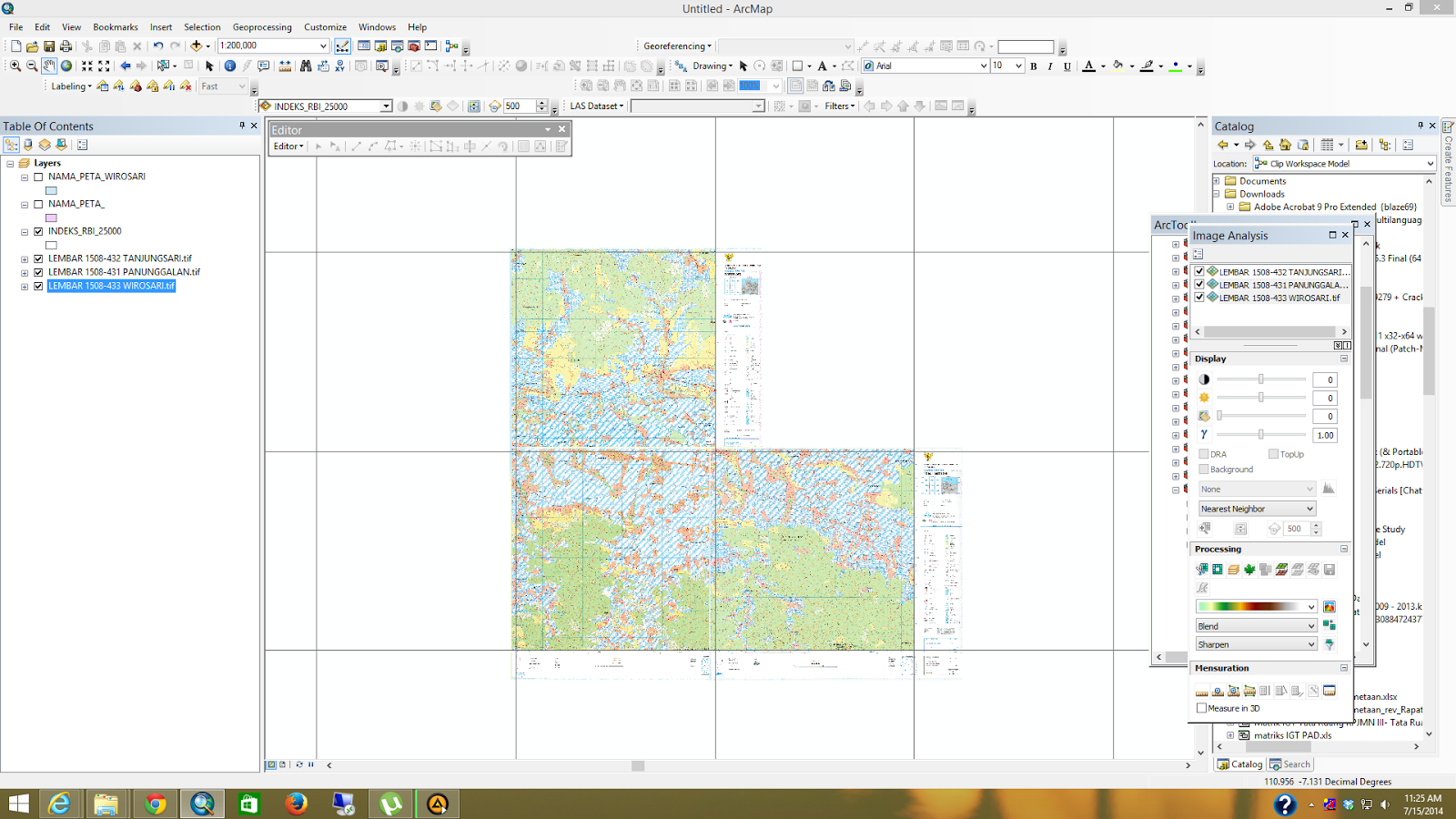
Comments
Post a Comment